Matidor Noa 1.13 Release Notes
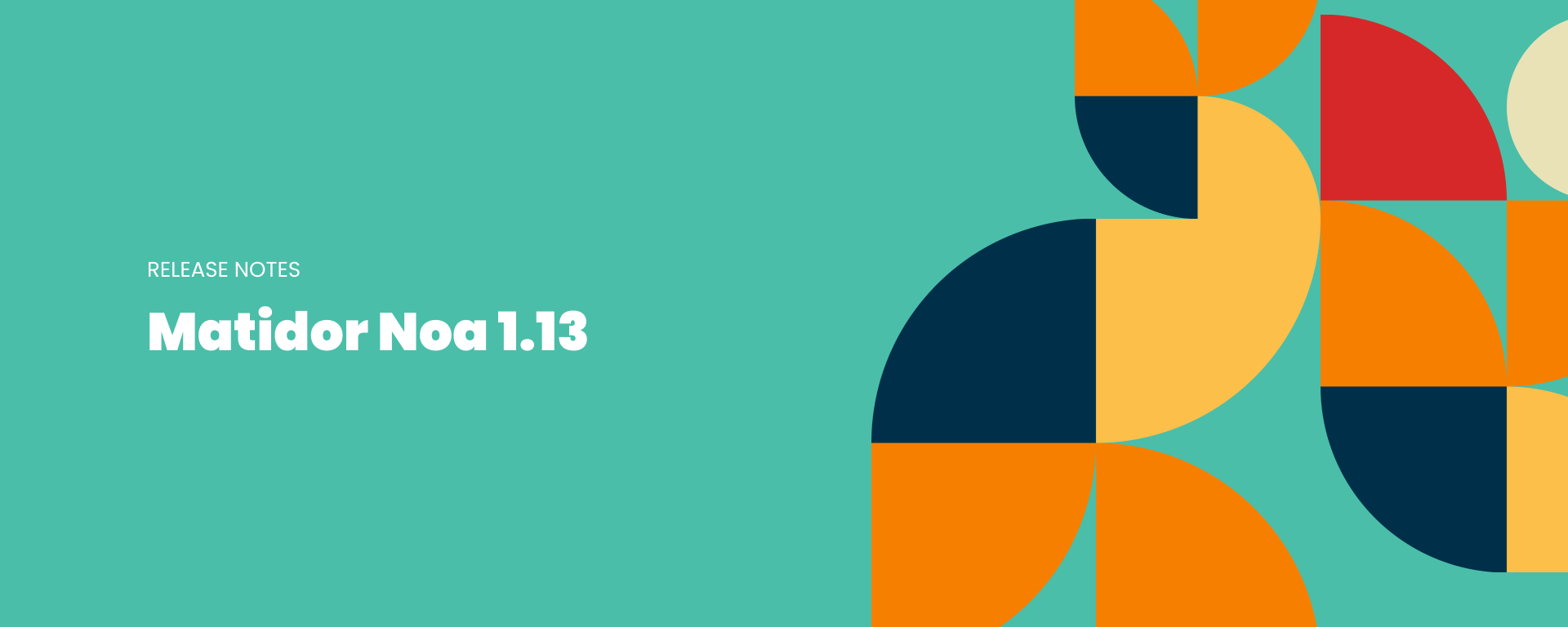
Replicon Integration
In this release, we are excited to introduce a new integration with Replicon, a popular time-tracking software used by many field service companies.
The Replicon integration allows project team to keep track of budget and cost spending for every project in Matidor. Each night the latest Replicon cost snapshot will be updated in Matidor, so you can see how much budget you have remaining in Matidor.
Note: To use this integration, you must have an active subscription with Replicon.
To set up the integration:
- Go to Apps and Integration -> Replicon
- Enter a Company Key and an API Key associated with a admin user from Replicon.
- Click connect.
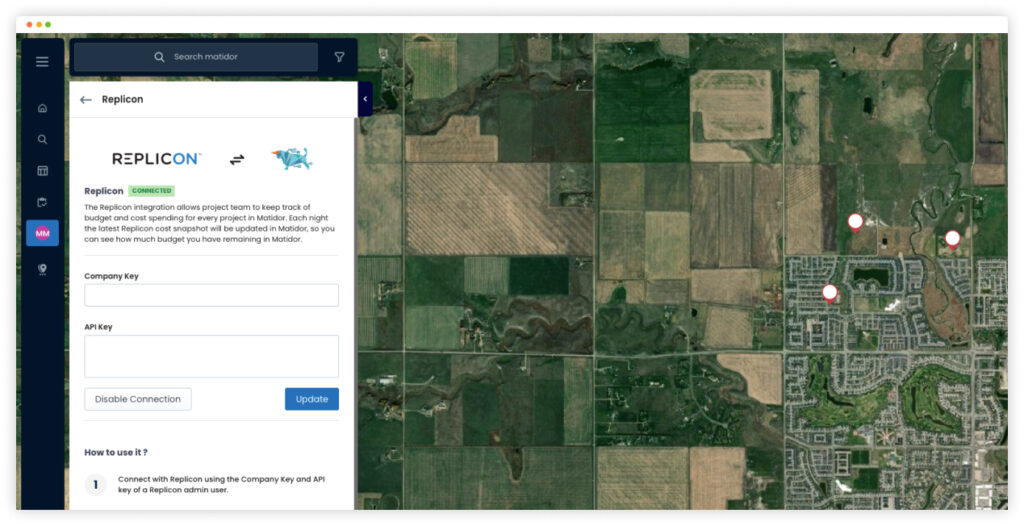
Once connected, open project and select the budget tab:
- Click on the Add Budget. Select the template called Replicon.
- Enter the name of the budget, and choose a Replicon Project from the list to connect this budget with.
- Click save.
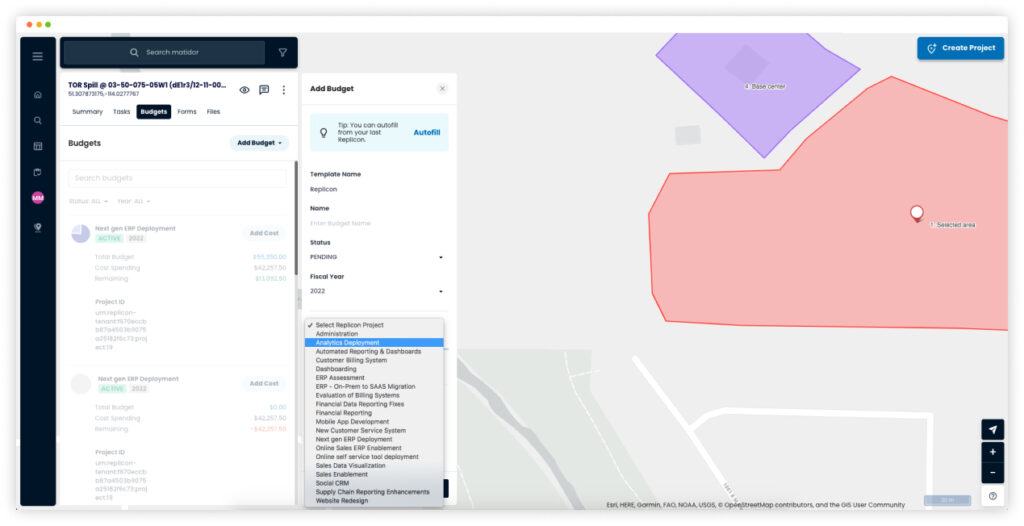
You should immediately see the Expenses and Timesheet costs updated in the budget.
Note: You can update the budget category amount to track the budget for each of the cost coming from Replicon. The budget amounts will not be overridden by the nightly sync.
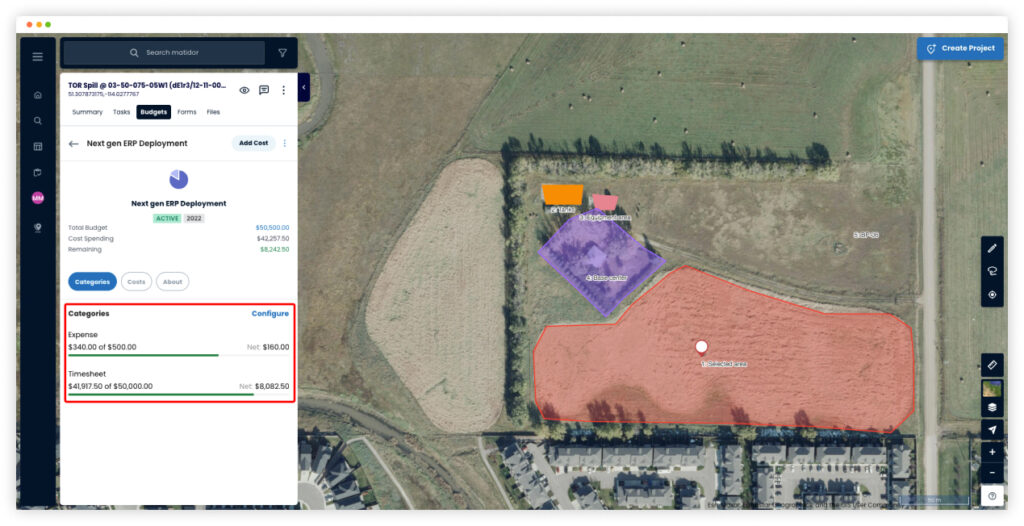
As long as the budget is connected to a Replicon project, the latest costs in Replicon will be updated in Matidor automatically on a nightly basis.
Default drawing style for tasks and forms
We have also added the ability to configure a drawing style in task and form templates. You now can specify a location for a form or task without having to choose the drawing type (e.g. point, line) or style (e.g. color and shade.) This significantly saves you time especially when you have to add multiple forms and tasks in the field.
To set it up the default drawing style:
- Go to the Settings Menu, choose Templates.
- Choose a form or a task template.
- Under the Settings tab, you will see this:
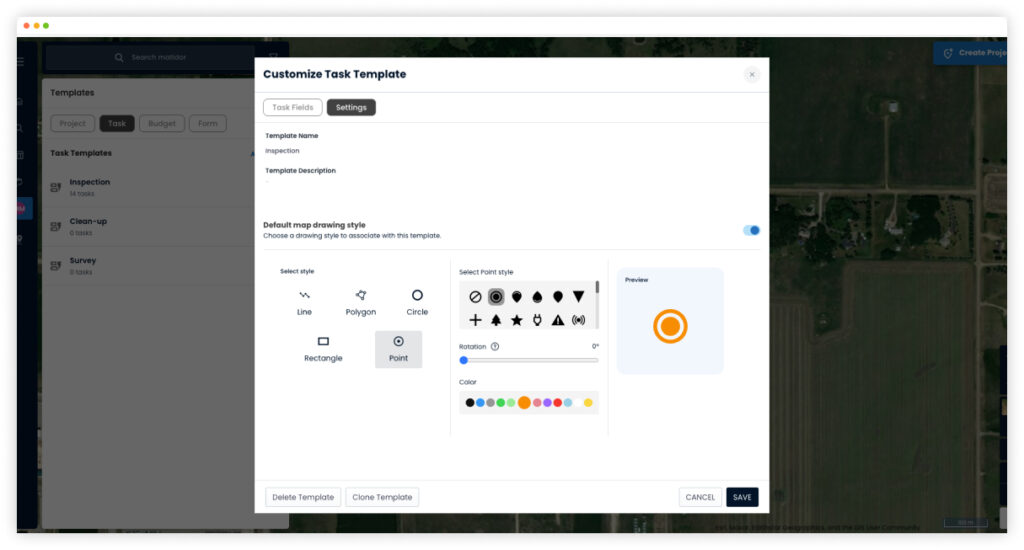
Here you can select a default map drawing style for the template. For example, you may want to set up a yellow star for an inspection form, or a green tree for a plant watering task.
Once you save the template:
- Go into a project
- Add a form or a task
You will notice a button called “Add Location” with a preview of the default style icon, like this:
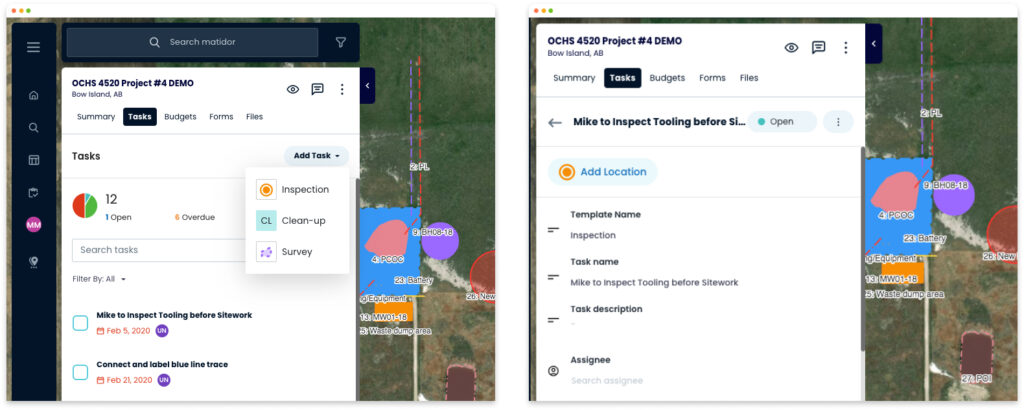
Clicking it will allow you to add a location to the map using the preset drawing style.
NOTE: you can always override the style during or after the drawing.
As always, we have included many minor enhancements and bug fixes in this release.