Matidor Noa 1.15 Release Notes
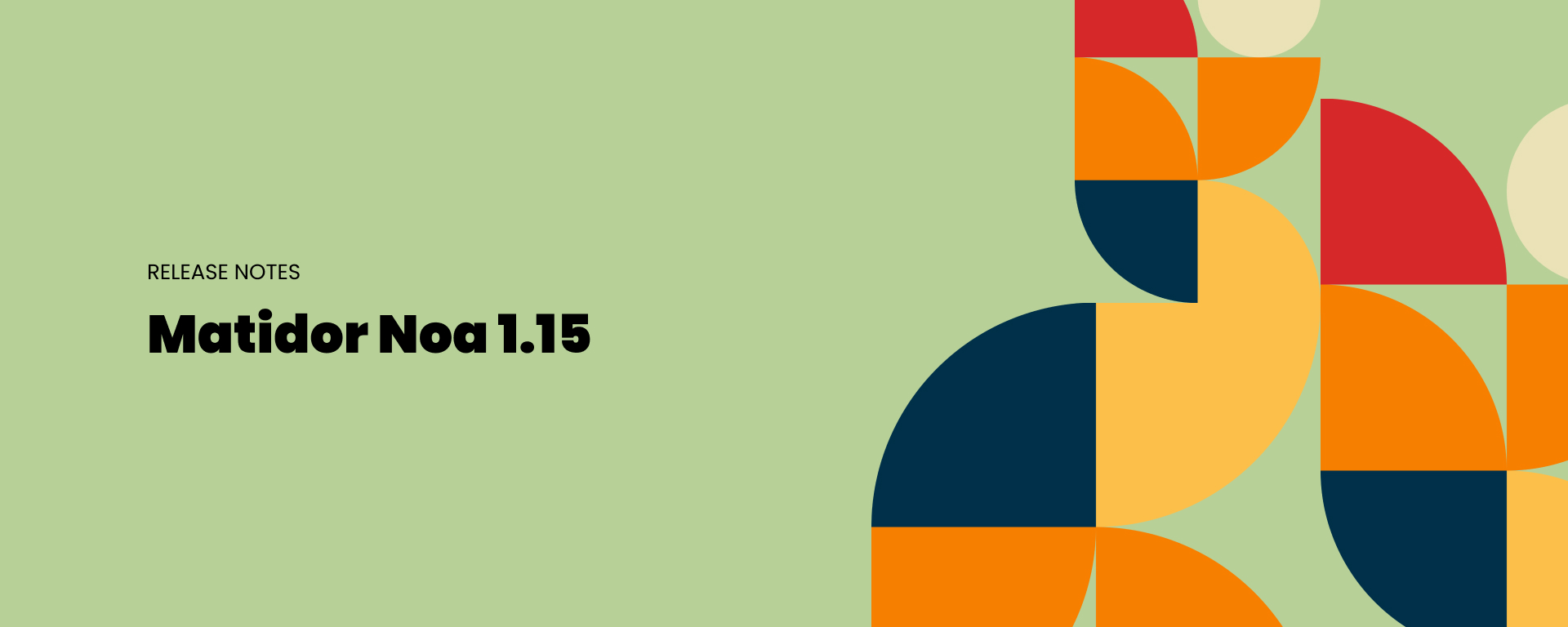
ESdat Integration
In this release we are introducing a couple of new features. The first one is an integration with ESdat, a popular environmental data management system used by field professionals worldwide.
ESdat is a single repository for storing, analyzing and reporting environmental investigation and monitoring data. ESdat validates and imports data from laboratories, data loggers, field apps and spreadsheets.
This integration allows Matidor users to preview ESdat lab samples visually on the map, and then assign tasks and manage their action plans using Matidor’s project management features.
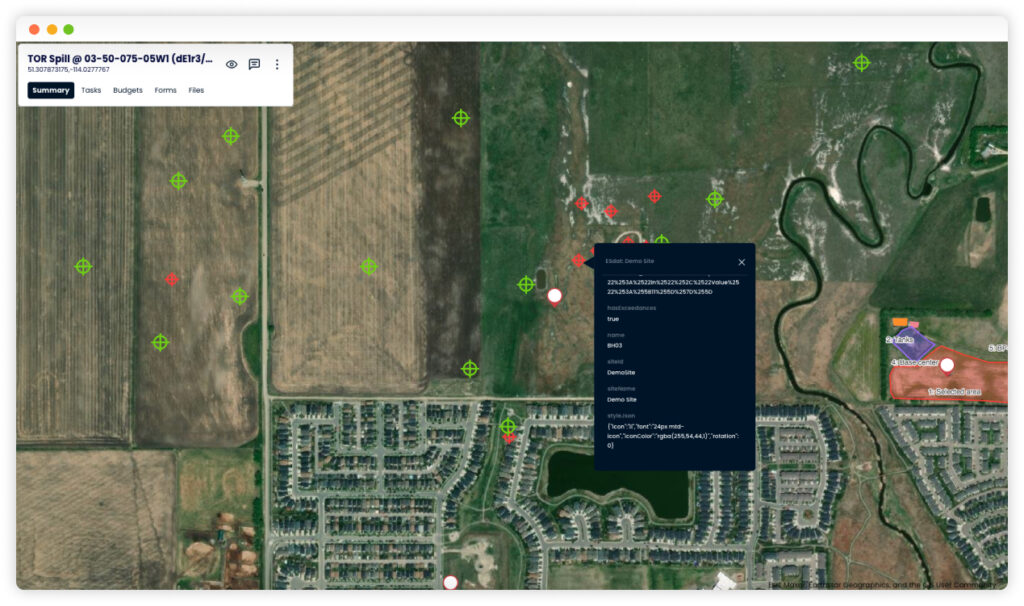
Note: To use this integration, you must have an active ESdat API subscription.
To set up the integration:
- Go to Apps and Integration -> ESdat
- Enter a App ID and an API Key associated with an admin user from ESdat
- Enter the API Base URL where you access your ESdat account (e.g. https://ca.esdat.net)
- Click connect.
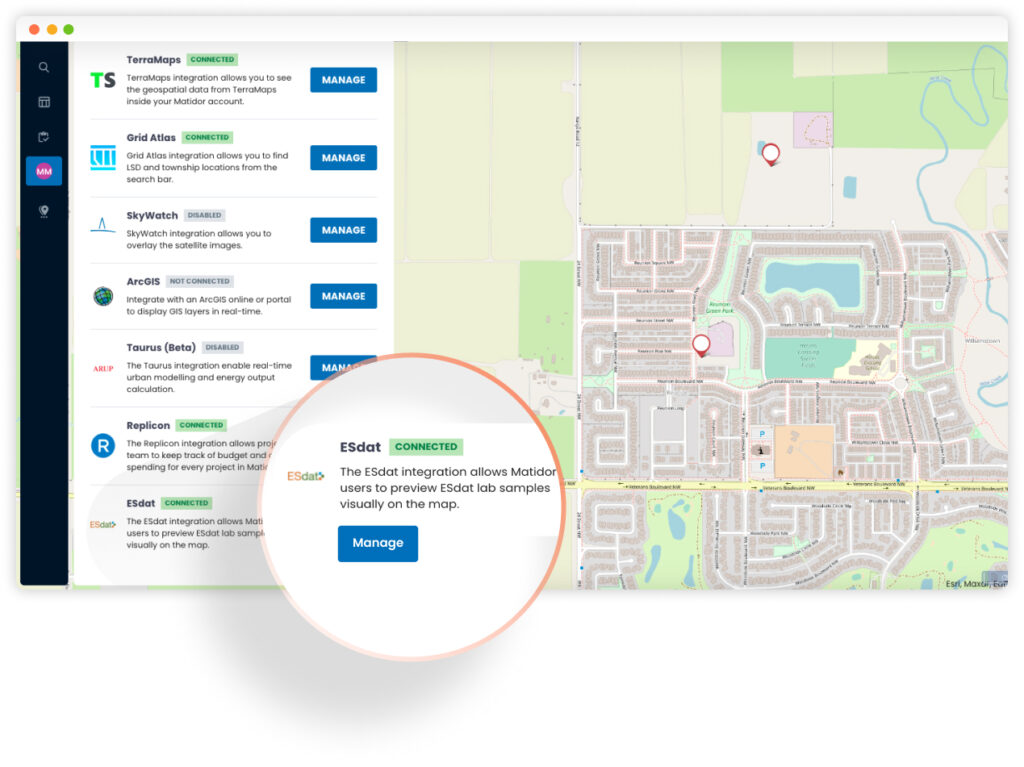
Once connected, open a project, then:
- Open the Map Layer panel on the bottom right
- Click Import Layers
- Select ESdat from the Layer File Type, and choose a ESdat Site from the list to connect this layer with.
- Click save.
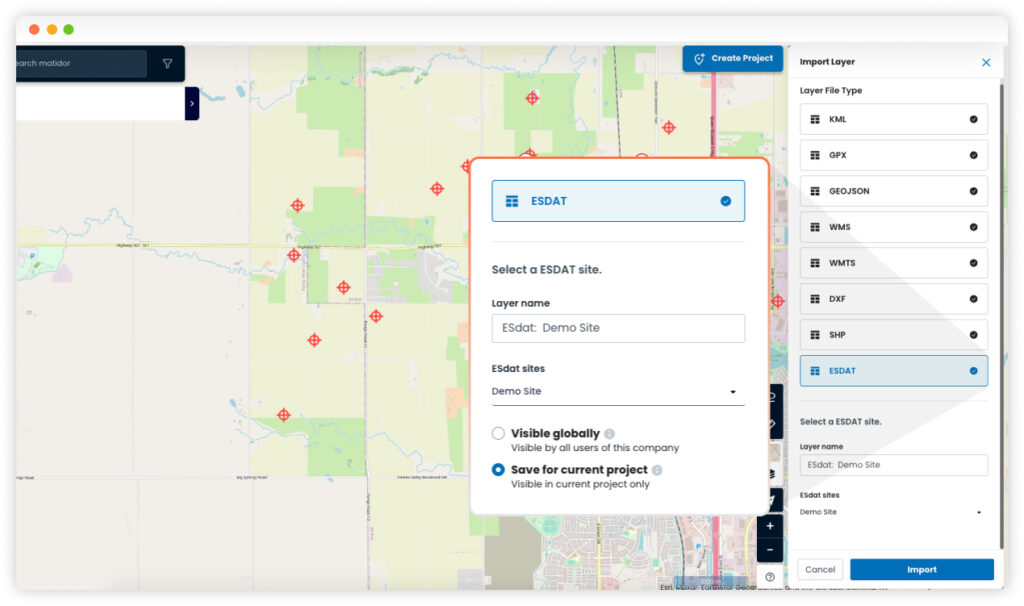
From this point, you can turn on the layer to preview the environmental sample locations from ESdat. NOTE: It may take up to 30 seconds to load the layer.
Clicking on each sample location will reveal the latest exceedances, like below:
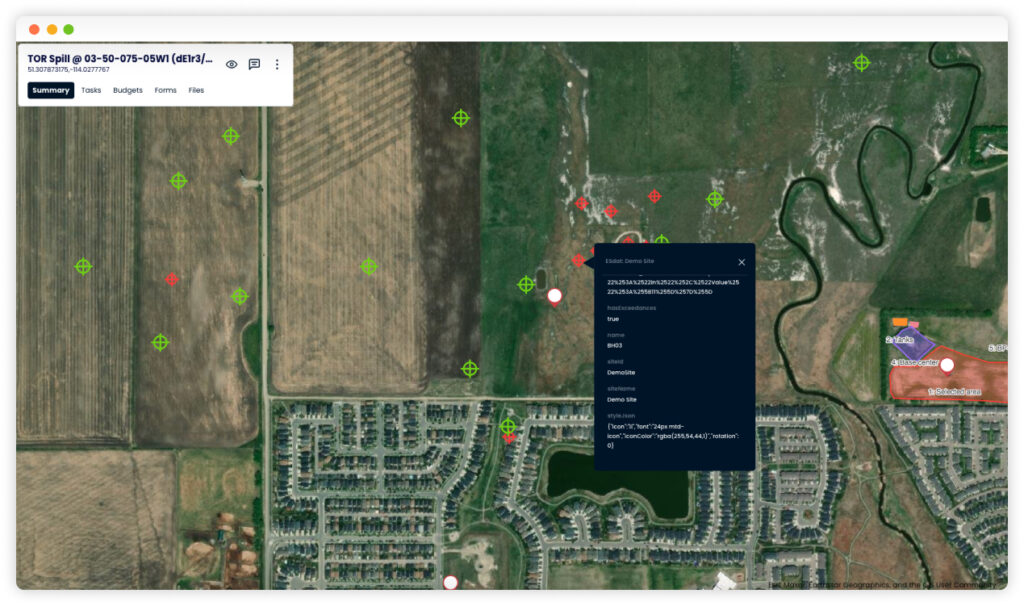
Photo GPS Metadata
We have also added a feature to automatically display the GPS metadata of uploaded photos.
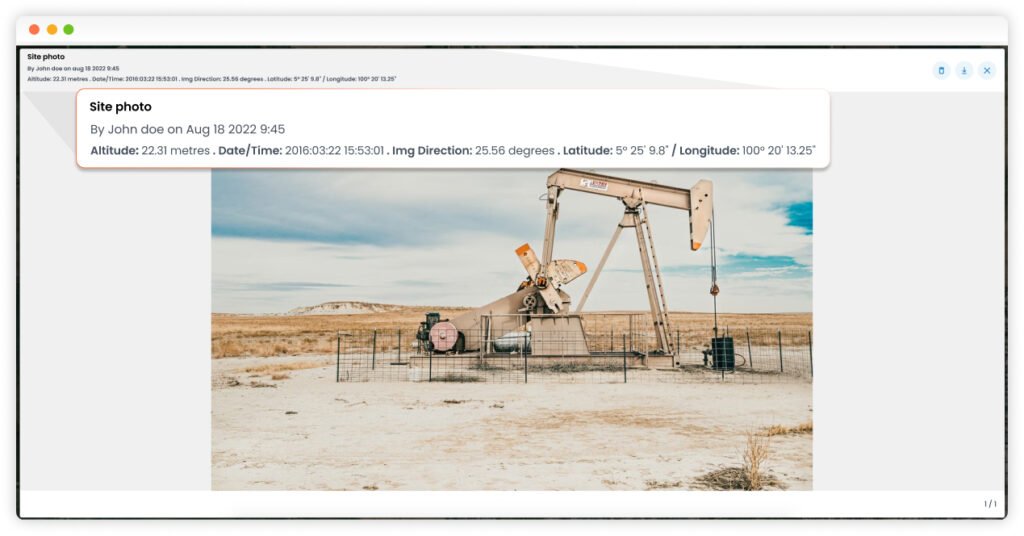
NOTE: Make sure your camera has been set up properly to capture GPS data to use this feature.
For iOS users:
- Enable Location Services in Settings > Privacy > Location Services > Camera. Enable “Precise Location” and “While using the app“
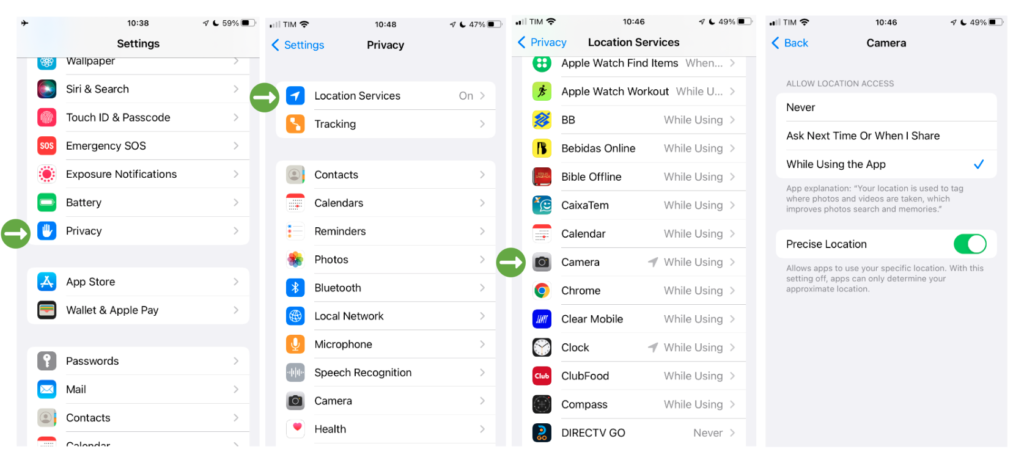
- Change Image Format in Settings > Camera > Formats > “Most Compatible“
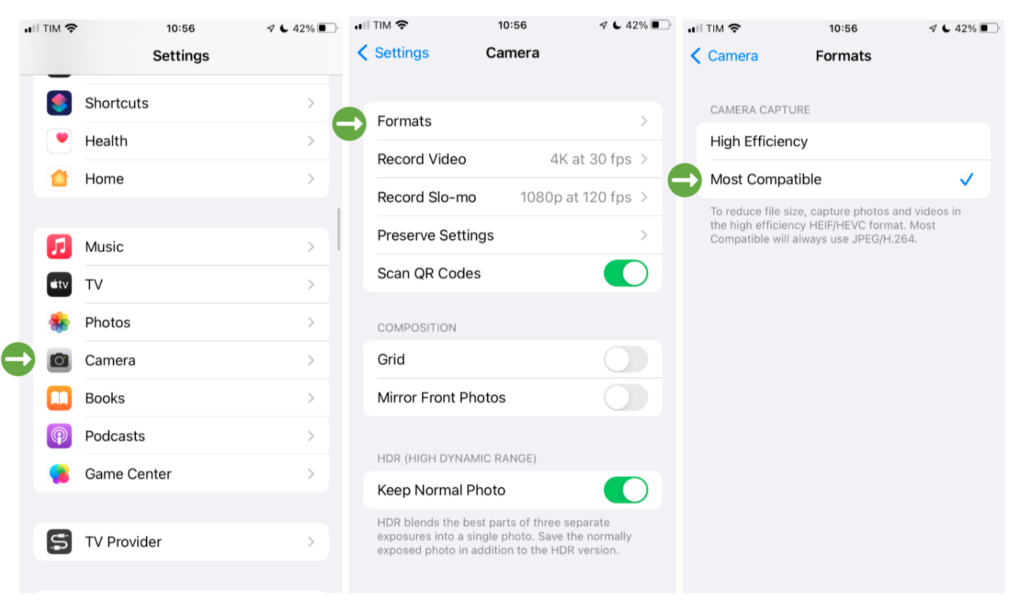
For Android users
- Enable Location Services in Settings > Location > Toggle “Location Access”
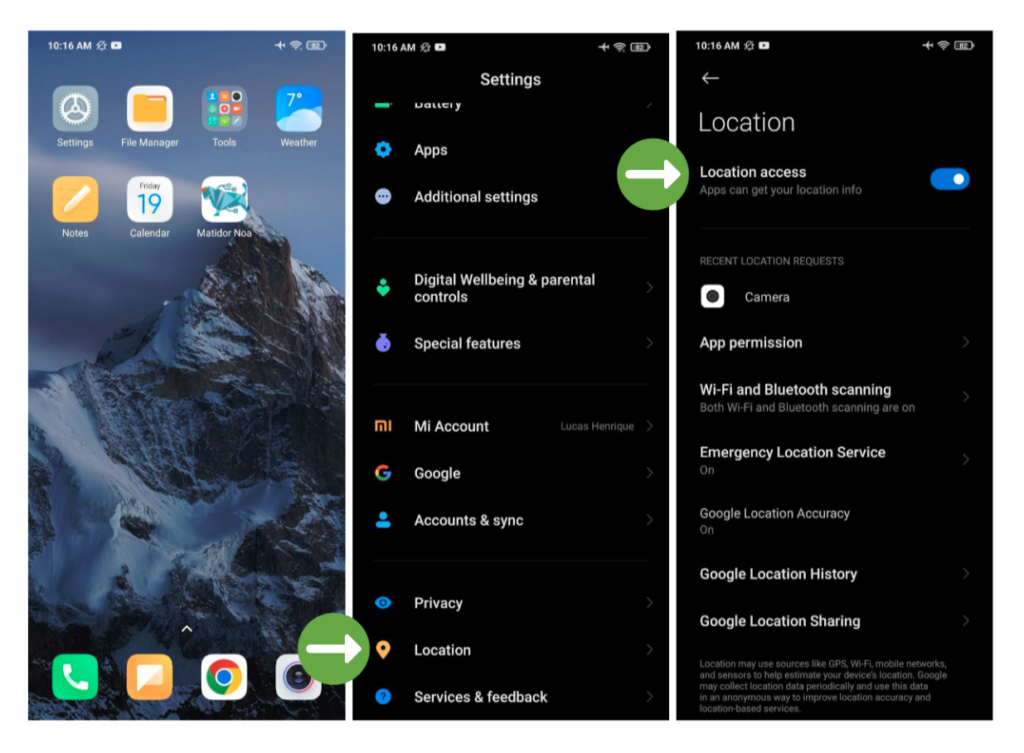
- Give permissions to Camera in Settings > Apps > System app settings > Camera > Toggle “Save Location Info”
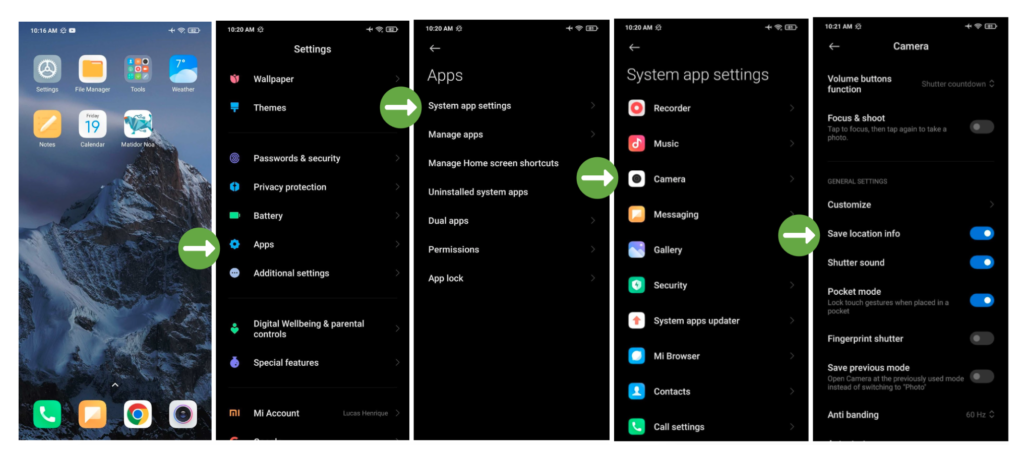
Give permissions to Matidor in Settings > Apps > Manage apps > Matidor Noa > App permissions > “Allow only while using the app”
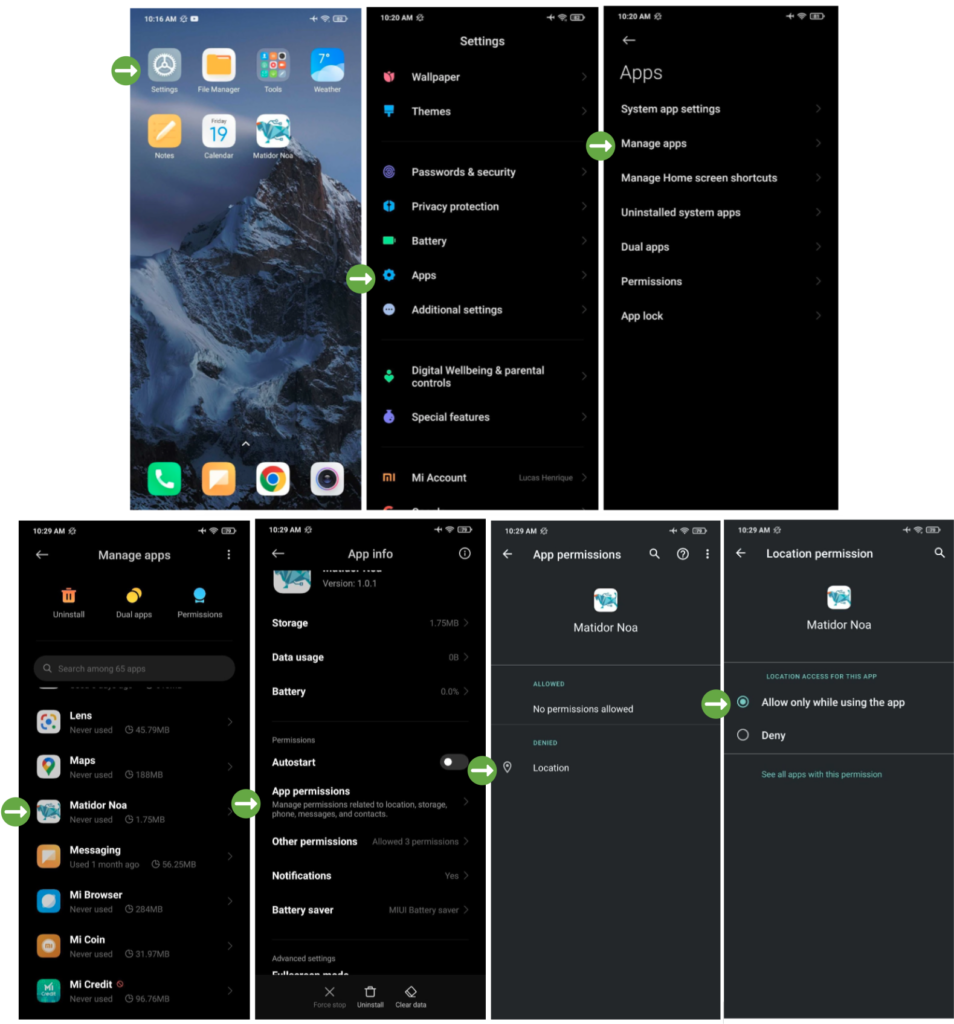
IMPORTANT: You must use your phone camera to take the photos first, and then upload the photos from Photo Gallery to Matidor. If you use the in-app Matidor camera to directly take a photo, it may not contain the GPS metadata due to some phone’s factory restrictions.
As always, we have included many minor enhancements and bug fixes in this release.