Matidor Noa 1.3; Release Notes
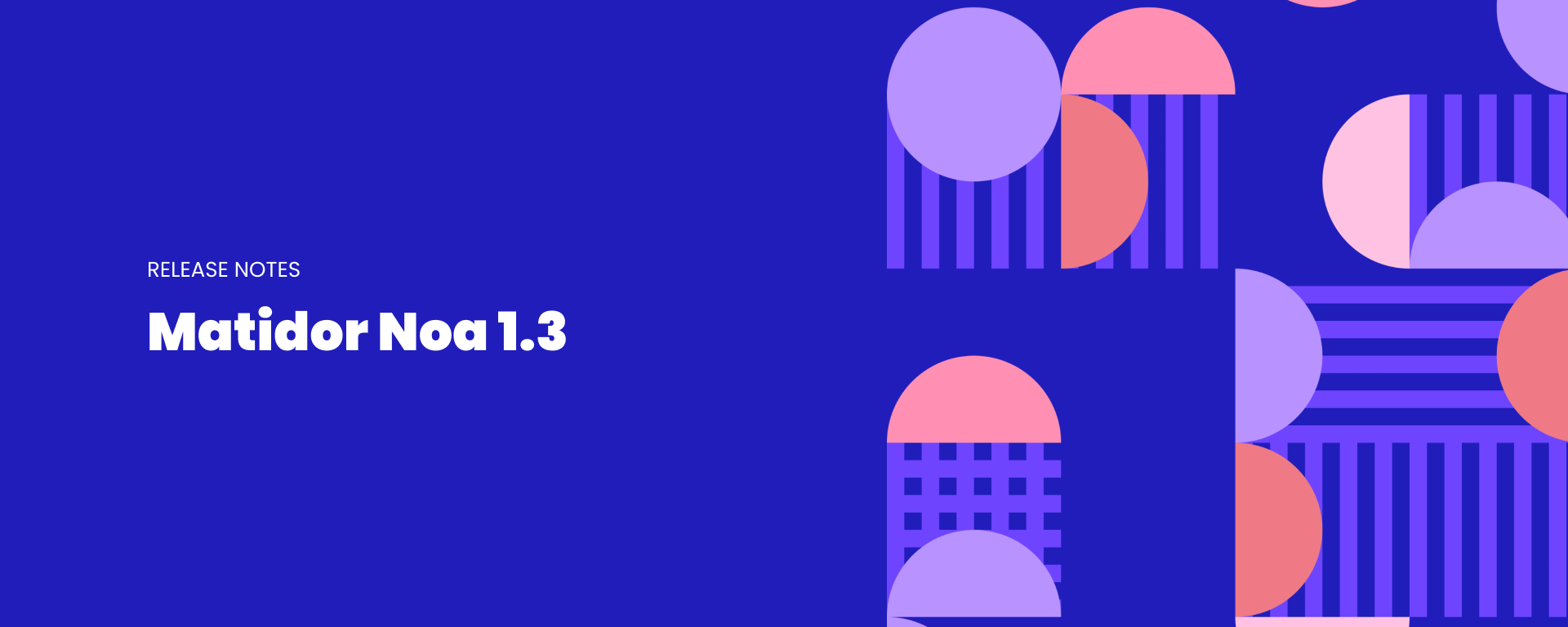
Data management is getting better
In this release, we heavily worked on the data management section. We added new features and improved the overall user experience. The new design in Noa1.3 will give you a better view of the tables.
Lock columns and scroll through your data
In this version, you are able to lock the column(s) you want to keep in view while you are scrolling through your data. For doing that:
- Click on the setting icon on the right side of the screen
- Click on the lock icon beside the column(s) you want to lock. The lock icon should become blue when it is activated
- Apply the changes
Edit cells’contents easier
Editing cells is much easier now. Click inside the cell that you want to modify its data, add the information and save it.
A cell is editable if you see a pencil inside it while hovering.
Update identical fields across multiple projects
In this release, we included a new feature Batch Update in the data management. Batch update can become very handy when you want to update identical fields across multiple projects at the same time.
Identical fields; are the fields that use the same template.
Here is how it works:
- Go to data management from the left-hand menu
- Navigate to the tab (projects, budgets, costs, tasks, forms) that you want to perform a batch update
- Select the items that you want to apply the batch update. To perform a batch update you’ll need to select the items from the same template. For example, as shown in the below video, the user is not able to perform a batch update for the blend selection of Daily Summary and Site History from different templates
- Click on the Batch Update on the right-hand side
- From the pop-up menu, choose the field(s) that you want to update
- You can update a field by either changing its value or clearing its value
- Save the changes
Update drawings during the project lifecycle
Now you can update your drawings’ dimensions in Matidor. Use this feature when you need to update your drawings during the project lifecycle. Here are the steps:
- Select the drawing you want to update
- Active editing mode by clicking on the edit icon on the left-hand side of the screen
- Use the mouse to adjust the selected drawing
- Apply the changes and hit the save button
As always, we included many minor enhancements and bug fixes in this release.